Still scrolling up and down frantically to view data 100 rows below?? Perhaps there might be a better way to go about it??
Split your worksheet to view multiple distant parts of your worksheet at once. To split your worksheet ( window ) into an upper and lower part (pane), execute the following steps.
- First, select a cell in column A.
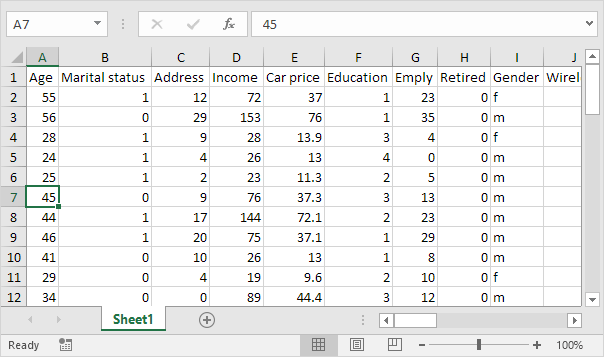
- On the View tab, in the Window group, click Split.

- Notice the two vertical scroll bars. For example, use the lower vertical scroll bar to move to row 49. As you can see, the first 6 rows remain visible.

- To change the window layout, use the horizontal split bar that divides the panes.

- To remove the split, simply double click the split bar.
Note: in a similar way, you can split your window into a left and right pane by selecting a cell in row 1 before you click View, Split. You can even split your window into four panes by selecting a cell that is not column A or row 1. Any changes you make to one pane are immediately reflected in the other ones.
This simple trick will save you so much time!!!
NOTE: MS Excel is a commonly used Microsoft Office application. It is a spreadsheet program that is used to save and analyze numerical data. To see more help articles like the above, please visit my BI profile here: boardinfinity.com/u/coach/sumant-malhotra
Do leave a LIKE if this helped you, and don’t forget to drop in a comment if there are any suggestions!!