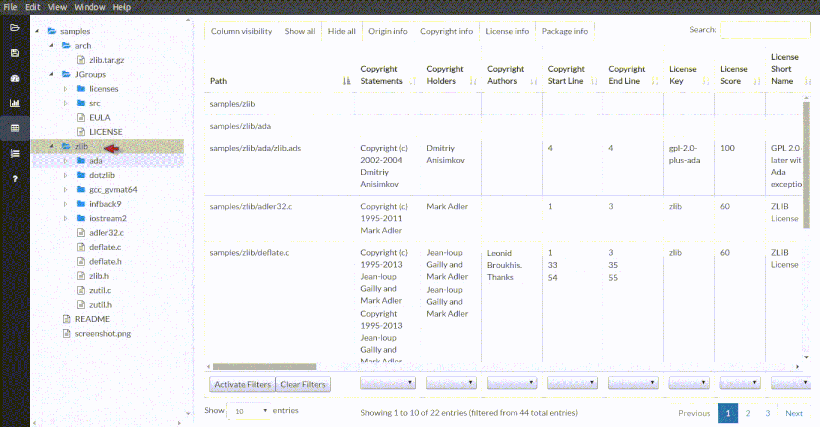When a key is pressed on the keyboard, the keyboard controller places a code carry to the key pressed into a part of the memory called as the keyboard buffer. This code is called as the scan code.
Setting up Scancode Workbench
According to the Installation instructions for the Workbench, we have to install Node.js 6.x or later. Refer to Node.js install instructions here.
You can also run the following commands:
sudo apt-get install -y nodejs sudo npm install npm@5.2.0 -g
After Node.js and npm is installed and get the Scancode Workbench 3.1.0 tarball from the Workbench Release Page. Extract the package and then launch Scancode Workbench:
./ScanCode-Workbench
This opens the Workbench.
Note
You can also build Scancode Toolkit and Scancode Workbench from source. Clone the repository, don’t forget to checkout to the specific release using git checkout <release>, and follow the build instructions. You will ll also have to create a Python virtual environment.
Importing Data into Scancode Workbench
- Click on the
File -> Import JSON Fileor PressCtrl + I. - Select the file from the pop-up window.
- Select a Name and Location (where you want it later) for the .sqlite output file.
Note
You can also import a .sqlite file you’ve saved in the past to load scan results. As it is much faster, once you’ve imported the JSON file and a corresponding SQLite file has been created, you shouldn’t repeat this. Instead, import the SQLite file next time you want to visualize the same scan result.
Visualization
Views
Refer to the workbench documentation for more information on Visualization.
The dashboard has a general overview.
There are three main views (They appear in the same order in the GIFs):
- Chart Summary View,
- Table View,
- Components Summary View.
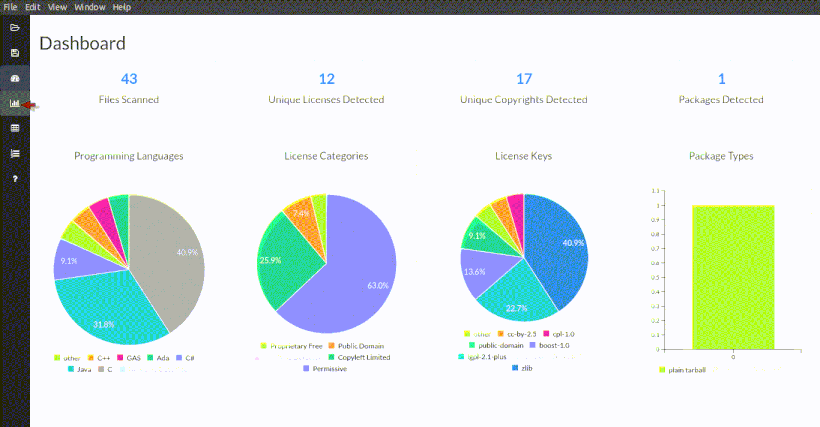
Filters
You can also click any file/directory on the file list located on the right, to filter the results such that it only contains results from that File/Directory.
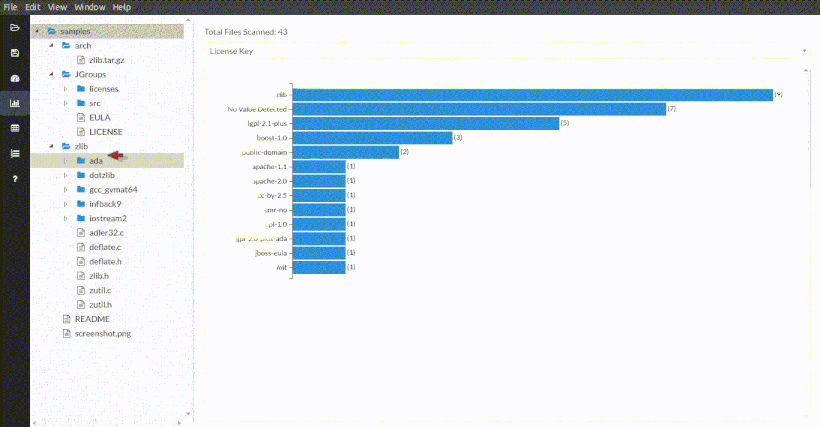
Components
Refer How-To: Create Conclusions for more information on Components.
In the table view,
- Apply filters by selecting Files/Directories
- Right Click on the Left Panel
- Select
Edit Component - A pop-up opens with fields, make necessary edits and Save.
- Go to the Component Summary View to see the Component.